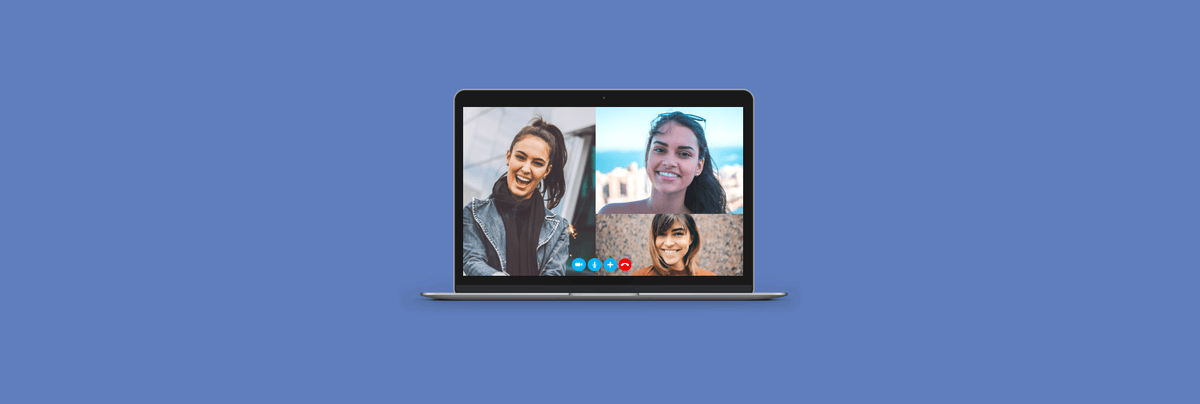On the Privacy screen, toggle ON Allow Apps to Access your Camera option.ģ. Allow Skype to Access Webcamįollow the steps below to make sure that Skype has the permission to access the Camera on your computer.Ģ. In case of an external webcam, you may have to use the physical button to switch ON the webcam. In case of an integrated webcam, make sure that Skype is able to access the webcam (See #2 below) 2. If you see an error message reading “Skype could not find a webcam”, make sure that webcam on your computer is switched ON. If you see “No Device Found” error message, it usually means that webcam has been disabled on your computer and you will have to enable the Webcam (See #3 below). If the Skype Camera is not working, you will see an error message in the right pane or just below the camera screen. In the right-pane, you should be able to see yourself in the Skype Camera (if the Camera is working). On the next page, click on Audio & Video in the left pane.
Once you are in Skype, click on 3-dots icon and click on Settings in the drop-down menu.ģ. Hence, the first step would be to take a look at the Skype Audio & Video Settings screen to see the kind of error message displayed.Ģ.